1.iPhoneのホーム画面から [ 設定 ] をタップします。
※ ここでは、例としてiPhone OS 12.x の画面をもとに説明しています。

2.[ 設定 ]画面が表示されます。 [ パスワードとアカウント ]をタップします。
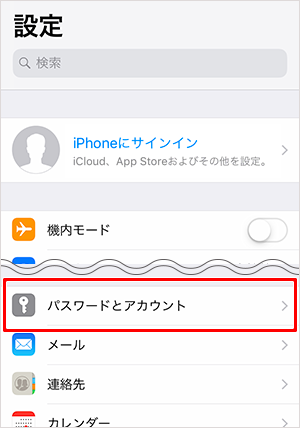
3.[ パスワードとアカウント ]の画面が表示されます。[ アカウントを追加 ]をタップします。
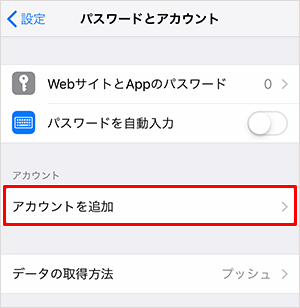
4.[ アカウントを追加 ]の画面が表示されます。[ その他 ]をタップします。
※アカウントの設定が1つもない場合は、ホーム画面から [ メール ] をタップした場合も同様の画面が表示されます。
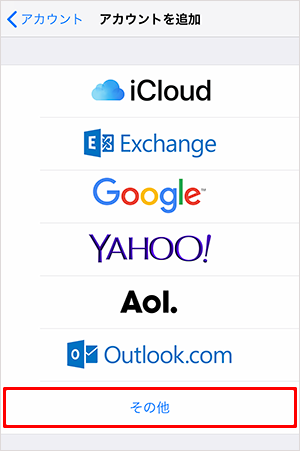
5.[ その他 ]の画面が表示されます。
[ メールアカウントを追加 ] をタップし、以下のように入力します。
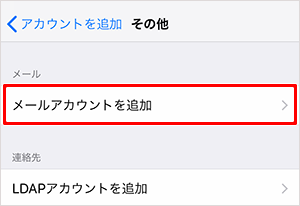
| 名前 | 任意の名前を入力(相手に通知される名前) |
|---|---|
| アドレス | ご自分のメールアドレス(小文字半角) 例:xxxxxx@sunfield.ne.jp |
| パスワード | パスワードを入力 |
| 説明 | 自動的に反映されます |
6.すべて入力が終わりましたら、右上の [ 次へ ] をタップします。
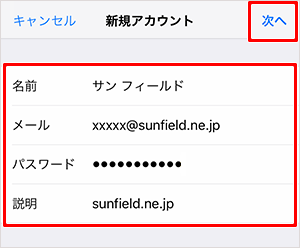
7.以下の画面が表示されます。[ POP ] をタップします。
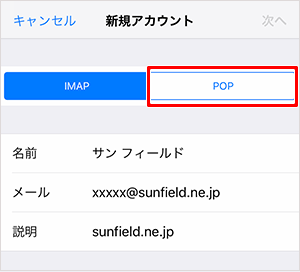
8.[ 受信メールサーバ ]は以下のように設定します。
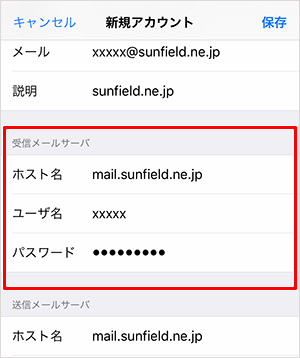
| ホスト名 | 受信サーバー名を入力 ※ sunfieldメールの場合は、mail.sunfield.ne.jpと入力します。 |
|---|---|
| ユーザー名 | ユーザー名を入力 |
| パスワード | パスワードを入力 |
9.[送信メールサーバ ]は以下のように設定します。
すべて入力が完了しましたら、右上の [ 保存 ] をタップします。

| ホスト名 | 送信サーバー名を入力 ※ sunfieldメールの場合は、mail.sunfield.ne.jpと入力します。 |
|---|---|
| ユーザー名 | ユーザー名を入力 |
| パスワード | パスワードを入力 |
10.設定が開始されます。
途中で以下のような画面が2度ほど表示されますので、 [ はい ] をタップして次へ進みます。
※ 設定には時間がかかる場合があります。
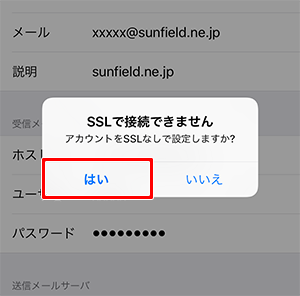
11.[パスワードとアカウント]の画面に戻るので、[アカウント(sunfield.ne.jp)]をタップし、次に[ SMTP ]をタップします。

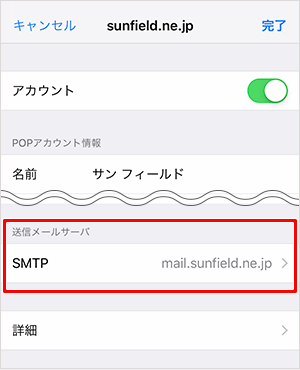
12.プライマリサーバの[ mail.sunfield.ne.jp ]をタップします。
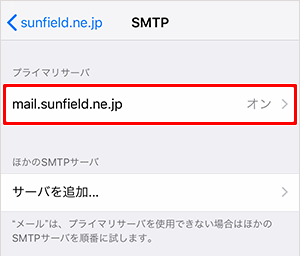
13.送信メールサーバは以下の情報を入力します。 入力が完了したら、[ 完了 ]をタップします。
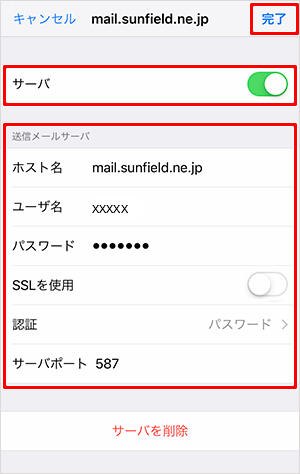
| サーバー | オン |
|---|---|
| ホスト名 | mail.sunfield.ne.jp |
| ユーザ名 | メールのユーザー名 |
| パスワード | メールのパスワード |
| SSLを使用 | オフ |
| 認証 | パスワード |
| サーバポート | 587 |
14.[ SMTP ]の画面に戻るので、[ sunfield.ne.jp ]情報をタップします。
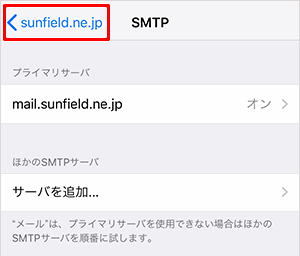
15.画面を上にスライドし、[ 詳細 ]をタップします。
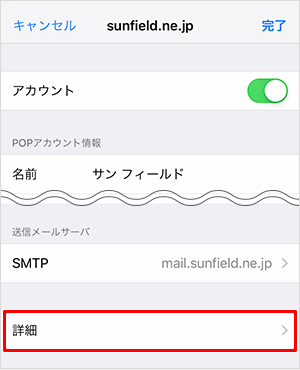
16.受信設定欄を以下のように設定し[ アカウント情報 ]をタップします。
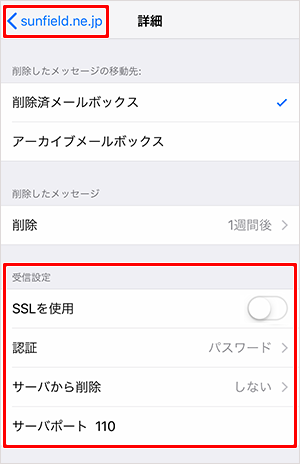
| SSLを使用 | オフ |
|---|---|
| 認証 | パスワード |
| サーバから削除 | しない |
| サーバポート | 110 |
17.[ 完了 ]をタップします。 これで設定は完了です。

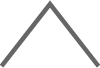
サポートセンターにてお電話承ります
![]() 0120-55-0520
0120-55-0520
平日8:30-21:00/土曜・祝日8:30-17:30(日曜は除く)
FAX:0277-55-1001(24時間受付)